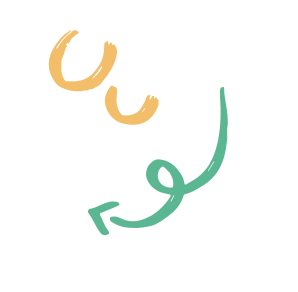
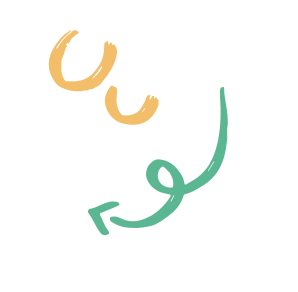
L'hébergement revendeur est l'un des services d'hébergement les plus lucratifs, qui vous permet de gagner de l'argent en étant un hébergeur revendeur et en vendant des services d'hébergement web à vos clients.
Dans cette solution d'hébergement, vous pouvez acheter plusieurs services d'hébergement web auprès d'une société d'hébergement revendeur et les revendre à un prix compétitif à vos clients qui souhaitent créer et héberger leur site web.
Bien qu'il soit facile de créer une entreprise d'hébergement web, le succès de votre entreprise dépend réellement de votre fournisseur d'hébergement web. Supposons, par exemple, qu'il n'offre pas des services d'hébergement fiables et de haute qualité, tels qu'un temps de disponibilité élevé, la sécurité, des sauvegardes fiables, etc. Dans ce cas, l'expérience d'hébergement de vos clients et votre activité peuvent s'en trouver considérablement affectées. Dans ce cas, vous pourriez vouloir changer de fournisseur d'hébergement web et migrer votre compte d'hébergement revendeur basé sur cPanel vers un autre fournisseur.
Il peut y avoir de multiples raisons de migrer un compte cPanel, par exemple si vous subissez des pannes de serveur fréquentes ou si votre fournisseur d'hébergement a augmenté ses tarifs. La bonne nouvelle, c'est qu'il n'est pas nécessaire de migrer manuellement ou d'enregistrer et de restaurer chaque base de données, fichier ou compte de messagerie.
En utilisant un outil de migration cPanel approprié et via le tableau de bord d'administration cPanel, vous pouvez facilement migrer votre site web d'entreprise d'un compte cPanel à un autre sans subir de problèmes de temps d'arrêt.
Avant de commencer la migration, vous devez tenir compte de la taille de votre site web. Il est essentiel de vérifier toutes les bases de données utilisées et la taille des comptes de messagerie. Par exemple, il est judicieux d'archiver ou de supprimer les anciens courriels ou de transférer les courriels afin d'accélérer le processus de migration.
Vous aurez besoin d'un espace serveur et d'un emplacement suffisants pour contenir vos bases de données et les sauvegardes compressées de vos comptes de messagerie.
Il y a deux options disponibles pour migrer votre compte cPanel. Si votre nouveau serveur de compte cPanel a accès au WHM et a un accès root, et que votre nouvel hébergeur restaurera l'intégralité de la sauvegarde cPanel, vous pouvez procéder à la première option. Cependant, si vous n'avez pas accès au WHM, vous pouvez utiliser le processus de restauration manuelle et procéder à l'option 2 mentionnée ci-dessous.
Étape 1 : Créer une sauvegarde complète de cPanel et la télécharger
La première étape consiste à créer une sauvegarde complète du compte cPanel et à télécharger cette sauvegarde sur votre ordinateur local.
Étape 2 : Restaurer la sauvegarde du compte cPanel
Une fois que vous avez téléchargé la sauvegarde, ouvrez WHM et restaurez l'ensemble du fichier de sauvegarde sous Sauvegardes.
Pour restaurer manuellement la sauvegarde de votre compte cPanel, suivez les étapes mentionnées ci-dessous.
Étape 1 : Sauvegarde de votre base de données
Pour sauvegarder votre base de données, vous devez vous connecter à votre tableau de bord cPanel et aller dans l'assistant de sauvegarde. Vous y trouverez une option de sauvegarde partielle et complète. Sélectionnez la base de données MySQL sous sauvegarde partielle et cliquez ensuite sur un nom de base de données approprié pour télécharger la sauvegarde et l'enregistrer à l'emplacement souhaité.
Étape 2 : Sauvegarde des fichiers de votre site web
Pour sauvegarder les fichiers de votre site web, vous devez retourner à la page de l'assistant de sauvegarde et sélectionner l'option de sauvegarde complète. Sous la destination de la sauvegarde, vous aurez plusieurs options disponibles, et l'option la plus facile de toutes est le serveur FTP distant pour migrer d'un compte cPanel à un autre. Vous devez fournir des informations telles qu'une adresse, un mot de passe, un utilisateur, un poste, un répertoire distant pour un serveur FTP distant.
Pour votre nouveau compte cPanel, vous utiliserez une nouvelle adresse IP spécifique. Vous obtiendrez le mot de passe et le nom d'utilisateur de votre nouveau fournisseur d'hébergement web. Vous devez définir le port sur 21 et utiliser l'emplacement de votre choix dans votre nouveau site web cPanel.
Vous obtiendrez alors un message indiquant que votre sauvegarde complète est en cours. Cela signifie que votre connexion a réussi et que cPanel a pu trouver votre nouvelle adresse IP. La durée de la sauvegarde peut prendre des heures ou quelques minutes, en fonction de la taille de votre site web.
Étape 3 : Sauvegarde des répertoires de courrier électronique
Sélectionnez le gestionnaire de fichiers sur votre site d'administration cPanel. Dans l'arborescence des fichiers, cliquez sur le répertoire personnel. Ensuite, cliquez sur le dossier Mail sous Home et ouvrez le dossier de domaine souhaité. Sélectionnez le nouveau dossier, le dossier cur et le fichier maildirsize en utilisant CTRL+clic. Cliquez ensuite avec le bouton droit de la souris sur les dossiers sélectionnés et sélectionnez compresser et le type de compression. Par exemple, vous pouvez choisir une compression d'archive .zip. Faites un clic droit sur ce dossier zippé et téléchargez-le sur votre PC.
Étape 4 : Importer les fichiers sur votre nouveau site web cPanel
Sur votre site web cPanel, allez dans le Gestionnaire de fichiers, et allez à l'endroit où vous avez enregistré la sauvegarde complète de votre site web. Une fois que la taille du fichier de sauvegarde cesse d'augmenter et que la sauvegarde est terminée, extrayez le fichier. Une fois l'extraction terminée, ouvrez le dossier de sauvegarde et localisez le dossier home_dir. Sélectionnez tous les fichiers de ce dossier et faites-les glisser vers la racine du site.
Étape 5 : Restauration de la base de données
Sur votre site d'administration, allez dans l'assistant de sauvegarde. Cliquez sur Restaurer la base de données et allez à l'emplacement du fichier où la sauvegarde de votre base de données est enregistrée. L'assistant de sauvegarde achèvera le processus de restauration.
Étape 6 : Restauration du courrier électronique
Le processus de restauration du courrier électronique se déroule en deux étapes et est mentionné comme tel :
C'est ainsi que vous migrez votre site web cPanel vers un nouveau compte cPanel. N'hésitez pas à me contacter pour un devis ou une consultation pour migrer votre compte Cpanel revendeur vers Cpanel ou Plesk.
